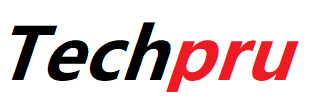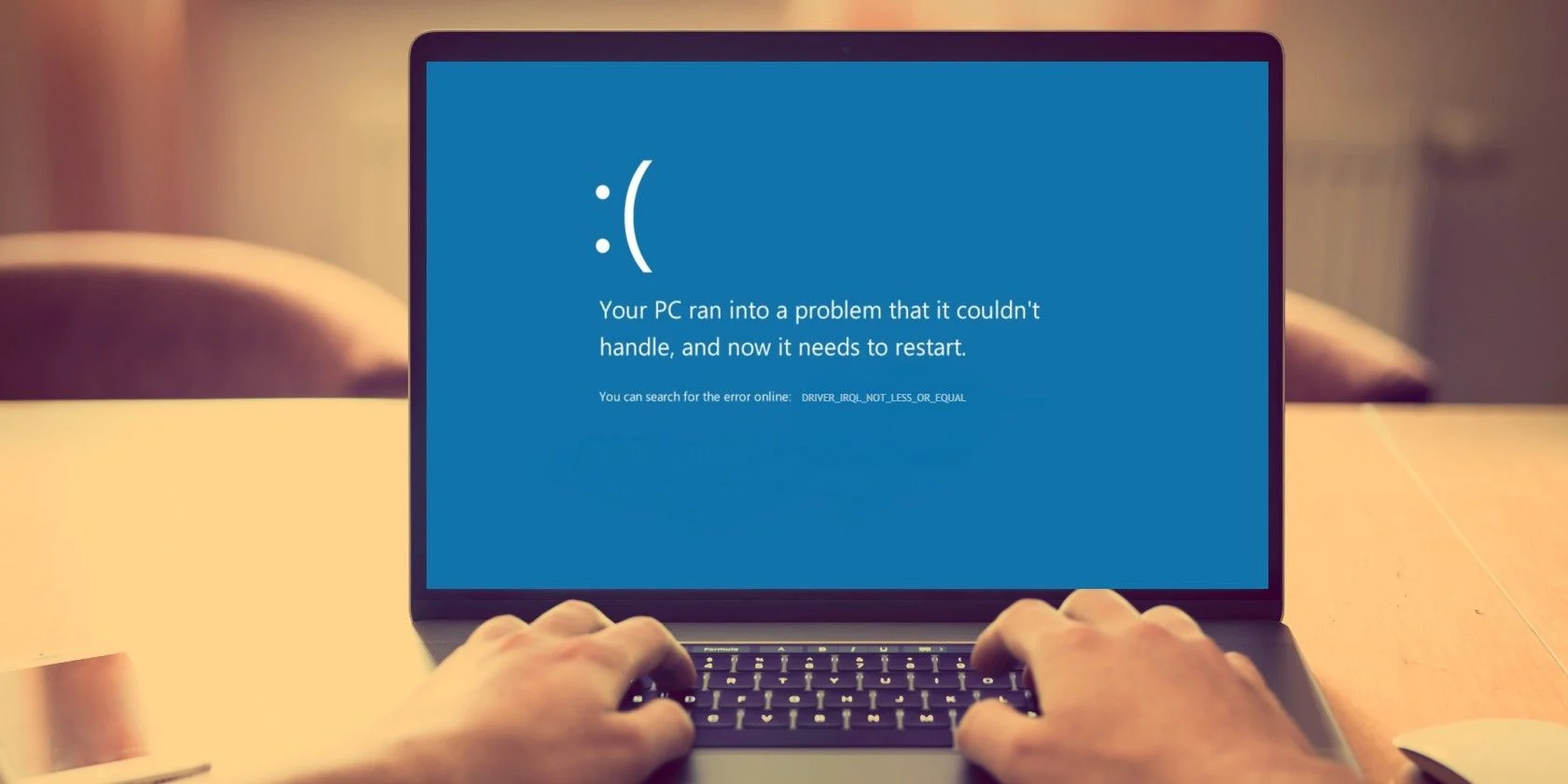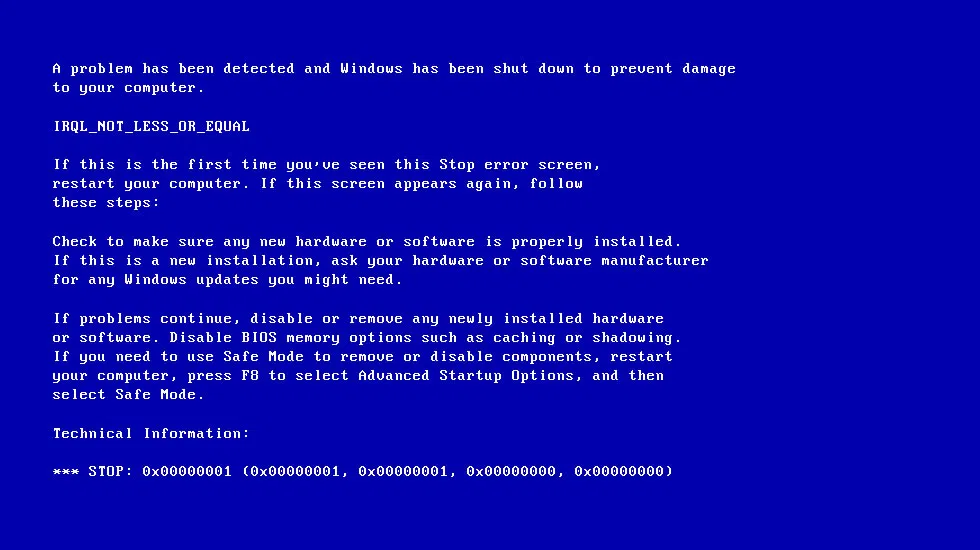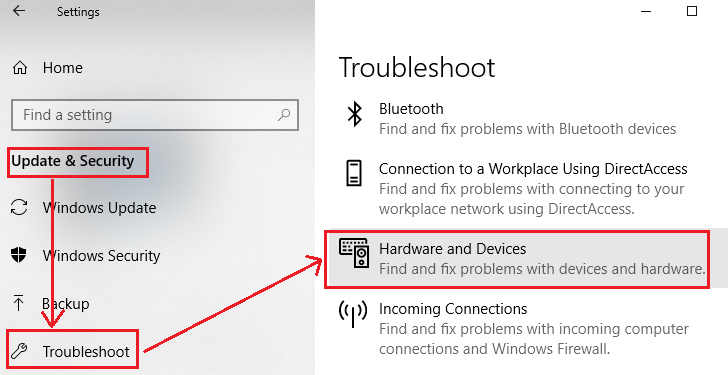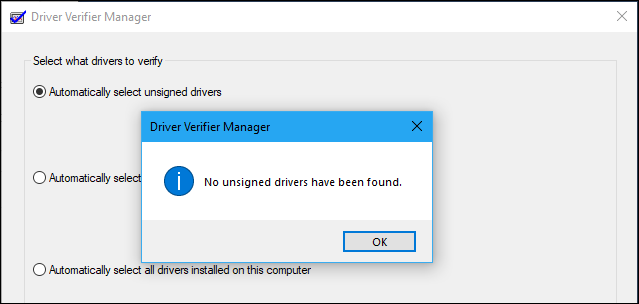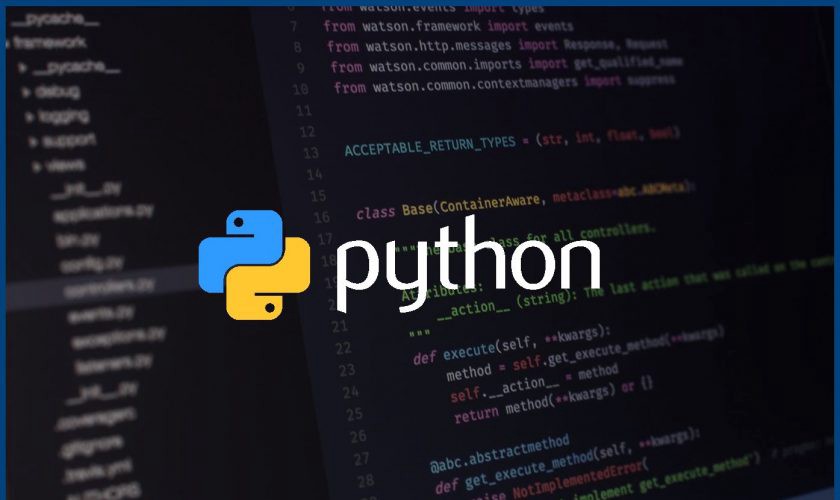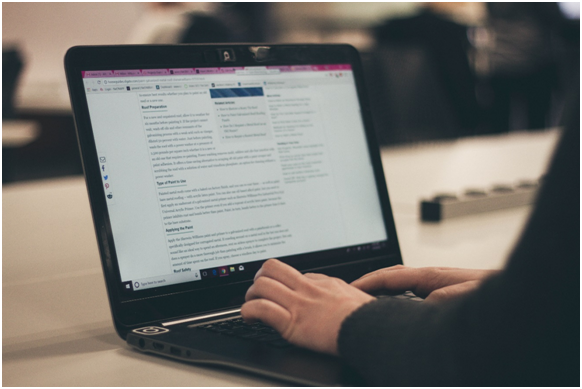Irql not less or equal is one of the more prevalent Windows stop codes. This cryptic-sounding name refers to an Interruption ReQuest Line (IRQL), which is used by PCs to notify occurrences that require immediate attention. In reality, the problem is commonly simply referred to as “IRQL,” which is a memory-related error that happens when a system process or device driver attempts to access a memory address, for which it lacks valid access rights. Because process memory allocations normally have an upper bound address, the “NOT LESS OR EQUAL” component refers to attempting to access an address that is outside that boundary value.
Contents
Reasons for the occurrence of the ‘IRQL NOT LESS OR EQUAL; Error?
When this error occurs, several possible explanations should be investigated. The best bet is to consider what has recently changed on the computer. The following are some of the possible causes:
Incompatible Device Drivers:
If users have recently updated a driver, try reverting to a previous version. Open the Device Manager (accessible by pressing Win + X), right-click on the device in issue, select Properties, navigate to the Driver tab, and click the “Roll Back Driver” button. If the button is greyed out, users will need to manually uninstall the current driver and reinstall the old version.
Incomplete or Damaged Software Installation:
Look for installation failure notifications in Reliability Monitor if users have recently installed an application or updated it. In such circumstances, uninstalling the problematic software and seeing if the problem goes away is the best bet.
Corrupt System Files:
The DISM /Online /Cleanup-Image /CheckHealth command is the best way to deal with these issues. Run DISM /Online /Cleanup-Image /RestoreHealth to clear things up if this command finds anything to report. Next, use SFC /SCANNOW to perform the system file checker until it reports nothing discovered or fixed (this may take 2 or 3 attempts). If it works, the IRQL problem is usually fixed as well.
Faulty hardware:
Users may normally see error reports in Reliability Monitor by typing perfmon/rel in the Run box, at a command line, or in PowerShell if a device is malfunctioning or failing. Disconnecting a failed or malfunctioning item from the computer is the greatest thing users can do.
How can users easily fix the ‘IRQL_NOT_LESS_OR_EQUAL’ Error?
-
Try Keeping the Computer Cool
When the computer is turned on, it produces a lot of heat. If the computer accessories do not evacuate the hot air from the computer as quickly as possible, the CPU temperature will rise, and users will need to take action to cool it down. Install a new fan, upgrade the CPU fan, or use the Water Cooling Kit.
-
Try Uninstalling the Malware
If users get an IRQL NOT LESS OR EQUAL error after installing software, it’s most likely because the software contains a virus that causes the computer to show blue screen. As a result, users can try uninstalling this software to see whether it solves the problem.
- To continue, go to Start menu and select Settings
- On the Settings page, click Apps to move further
- Click Apps & Features and set ‘Sort By Install Date’ on the right side to continue
- Choose the app and select ‘Uninstall.’
-
Try Updating the Driver
When a drive is incompatible, it’s likely that it hasn’t been updated to the most recent version, resulting in a drive conflict and a blue screen. If users wish to fix the IRQL NOT LESS OR EQUAL problem, updating the driver is an excellent option. Follow the steps below:
- Open File Explorer and right-click on ‘This PC’ to move further
- To continue, select Manage
- On clicking System Tools, choose Device Manager to go ahead
- Under Disk Drives, right-click on the disk device, then select ‘Update driver.’
-
Try Running Windows Memory Diagnostic Tool
On the computer screen, the IRQL NOT LESS OR EQUAL Windows 10 problem appears. Users should check the RAM because there could be a problem with it. So, how can users know if their RAM is bad? Windows Memory Diagnostics can be used.
- To check if the RAM is wrong, follow this:
- Type Memory Diagnostic in the search box and click on ‘Windows Memory Diagnostic’ to continue.
- Click on ‘Restart Now’ and Check again for problems.
Users must wait a long period for the computer to search for faults. The computer will display the detected problem on the screen after the search is completed.
-
Try Running Hardware Troubleshooter
Hardware issues can also cause the IRQL NOT LESS OR EQUAL error, so run the Troubleshooter to see whether the hardware is malfunctioning.
Run the troubleshooter by the steps below:
- From the Start menu, click Settings
- Click Update & Security on the Settings page to continue
- Choose Troubleshoot and select Hardware and Devices from the right
- Click Run the troubleshooter to continue
- Wait for the computer to identify the issues. Once the scanning process is over, if the error still exists, it will be shown. After this, select the problem to be fixed.
-
Reset This PC
If the issue is still not detectable after using the previous methods, users might attempt resetting the machine. Users can save or delete personal files by resetting the computer, which is quite convenient and efficient.
- Click Update & Security on the Settings page to move further
- Click Recovery and click Get Started on the right to go ahead
- Choose whether to Remove everything or Keep my files to reset the PC
- Please read the following messages and click Reset.
When the IRQL NOT LESS OR EQUAL problem emerges, users can make use of Driver Verifier to repair it, even though this process is best performed by the professionals.
-
Try Running the Driver Verifier
When the IRQL_NOT_LESS_OR_EQUAL error occurs, it can also be solved by running Driver Verifier, but this method is more suitable for professionals to operate.
To run Driver Verifier, follow the steps below
- Enter the verifier in the window of ‘Command Prompt’ and click Enter
- Choose ‘Create standard settings’ and click Next and continue
- Select what drivers to verify and then click Next and continue
- Select drivers to verify at first and then click on Finish.
After that, users must restart their computer, and Windows will throw more stress on the drivers in order to assist users in resolving the issue.
The Closure:
It is really inconvenient to receive a blue screen when using the computer. As mentioned in the article above, there are a variety of reasons for RQL NOT LESS OR EQUAL Windows 10 on the computer, and users can attempt the many solutions suggested. If users have any other questions or concerns about this issue, please let us know in the comments section.