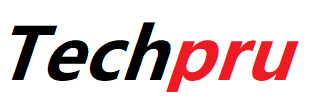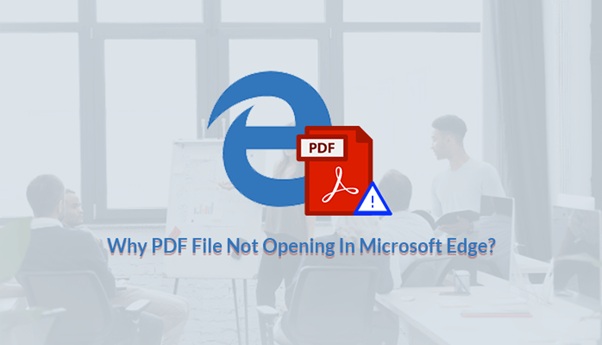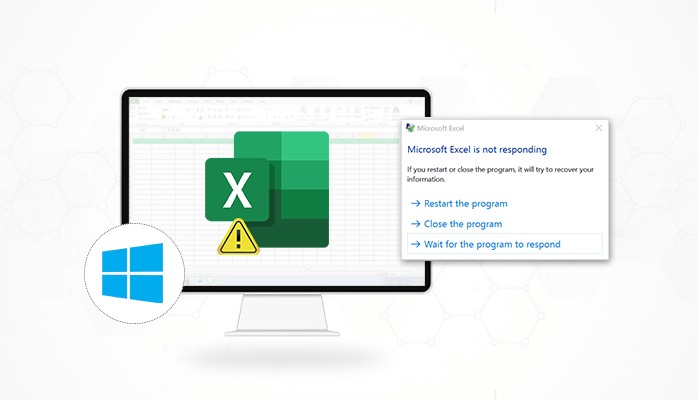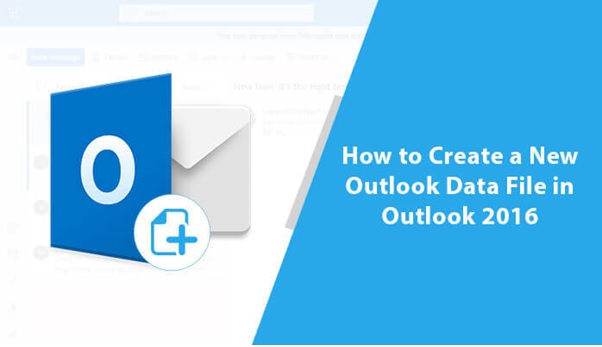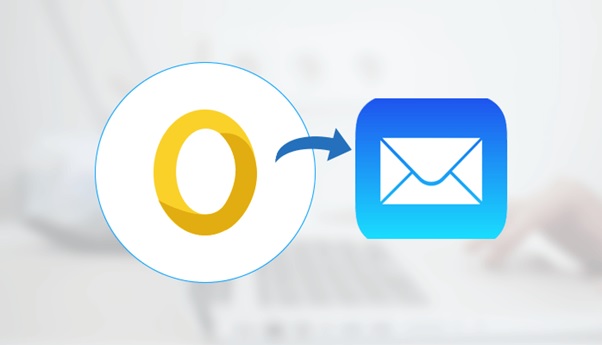Microsoft launched Windows 10 and a new web browser called Microsoft Edge at the same time. It is the best Operating System used for Business Architecture. Microsoft Edge introduced some new features & advantages and also, this new browser has some problems like Microsoft Edge, not opening PDF. Users can open & read PDF files in the Microsoft Edge browser. MS PDF browser is a by default application in Windows 10. MS Edge has not supported the ActiveX plugin for Acrobat Adobe Reader. Users can run only one PDF reader at a time in windows 10. If you use two PDF viewers such as Microsoft Edge & Adobe Reader then the PDF file can be corrupted. If You are unable to open the corrupted PDF file, You can recover PDF files in Windows 10.
Contents
Why Microsoft Edge not opening PDF?
Once the user upgrades Windows 10 in their system MS Edge will become the default PDF explorer, even if the Acrobat Reader was by default a PDF viewer before upgrading Windows 10. In addition, If the user re-install the Acrobat on Windows 10, MS Edge remains the default PDF owner. After re-install Acrobat reader on Windows 10, Edge PDF browser showing error while opening any PDF file. For the opening PDF file in their system, the user finds Microsoft unsafe, therefore, in some scenarios users change their default PDF reader to Acrobat reader or to Acrobat DC. Changing the default settings from Edge to another program can be done easily by the following process:
Change Default PDF Viewer Setting
We are enclosing different techniques with useful steps to change the default PDF viewer setting for Microsoft Edge, Acrobat Document & cloud Acrobat Reader X.
For Microsoft use
- Go to Control panel
- Select the Default Programs
- Click on Associate a file type or protocol with a program
- Check PDF entry and click on the change program
- Then after, A pop-up will appear on the screen
- User can select the MS Edge program to open PDF file
- Now, check on Always use this app to open .pdf
- Click OK
For Acrobat document Cloud
- Open Acrobat DC, It will automatically detect that it is not a default owner and will show the following prompt
- Then click on yes
- Then after, an information dialogue box will appear on the screen
- Click Continue
- Set default programs will display on your system screen
- Select Adobe Acrobat DC and then after click on Set this program as default
- Click OK
For Acrobat X1/Reader x1
- Select PDF file then click right on PDF file
- Then click on Open with and click on choose another app
- Now, A dialogue box will display on Local system screen, select Adobe Acrobat
- Now, check on always use this app to open .pdf
- Then Click OK
As we have to go through the different methods that resist PDF files to open in MS Edge, there could be other reasons such as, If the user not using Windows 10 OS. These all methods are so technical, You need technical knowledge to execute these tasks. Manual methods take a long time to complete the tasks.
Now we will share an automated method that solves the problem of Microsoft edge not opening PDF.
Alternate Method
In order to fix the Microsoft Edge not opening PDF issue, You need a PDF Recovery Tool. This tool has a user-friendly GUI. This is easy to use and even a non-technical person can also install & run the software easily & complete the task quickly. The process of the execution with this tool is very easy. It keeps the data secure & private after the successful execution.
Conclusion
In this blog, we have shared manually as well as an alternate method to fix the issue of Microsoft edge not opening PDF files. The manual method will take time & the process of execution is too lengthy. You need technical background knowledge. But automated methods will do work quickly & securely. You don’t need more technical background knowledge for performing this method.