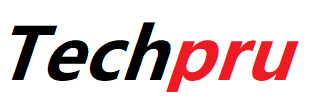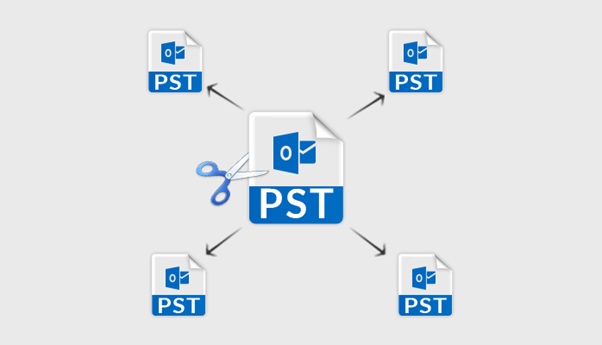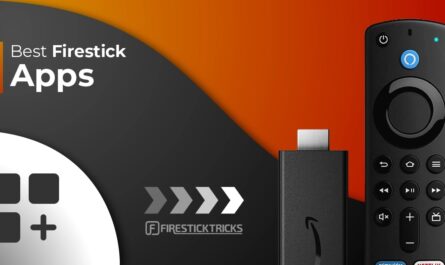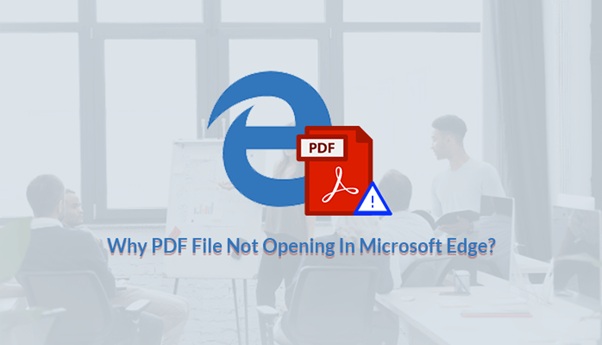Microsoft Outlook stores every item such as emails, calendars, contacts, etc. in PST file format. We all know that it gets tedious to manage these PST files. An Oversized PST file reduces performance & efficiency while working with MS Outlook. In such conditions, it becomes difficult to stay productive and to increase productivity users want to split PST files.
Therefore, we come with this article, in which you find the top 3 ways to Split PST files. But before moving towards the solution let’s discuss why there is a need to split Outlook’s PST files.
You may also read – How to merger Outlook PST File into File?
Contents
Why Need to Split Outlook’s PST files?
- ANSI: Microsoft Outlook 2002 & the earlier versions used ANSI encoding for the PST files. In ANSI format the file size is only limited up to 2 GB. It means that if your file exceeds the limit you may fail to open or work on it. In the worst-case scenario, you may also get up your file corrupted.
- UNICODE: The ANSI format was changed to UNICODE from Microsoft Outlook 2003 version onwards. UNICODE format facilitates the standard size of the PST files to be up to 20 GB. In the higher version of Outlook that is Outlook 2013, the size limit has increased up to 50 GB. Although there are fewer chances of corruption in UNICODE PST files, you can still face problems when you exceed this size limit. In this scenario, we can easily open and work on the files, but the efficiency of application decreases up to some extent when the file size increases.
In both, the case’s problem will exist till the time you delete some of your data. But deleting your data is not the ultimate solution to this problem. Another approach you can adopt is to compress the size of the PST file to make it small.
How to split PST Files?
Some of the approaches that are commonly used to split PST files are enlisted below:
1) By using the AutoArchive feature:
You can split your PST File by using the “AutoArchive” feature of MS Outlook. As the name suggests, this feature creates archives of your mails and saves them in different PST files in your machine. It creates archives of the mails between a user-specified period of time. But an important thing that needs to be kept in mind is that this feature will only create a backup of your PST file and technically will not split it.
Disadvantages
- It does not have a feature of archiving the mails according to date, size and year.
2) Import and Export feature:
PST file size can be decreased by using Import and Export wizard in MS Outlook. You can export the selected folders in your file and save them in a different PST file. The user needs to export each folder individually in order to move them into the newly created PST file. You can make a new PST file for every folder that you export. Hence, dividing your PST file into different files containing individual folders.
Disadvantages
- The Import and Export option does not technically split your PST files but just creates a new PST file for each folder.
- Risk of data loss in case any error occurs during exporting
- It’s a time taking procedure as all the steps are performed manually.
3) Third-Party Assistance
All the above-mentioned methods require a lot of tedious work and are time-consuming. If you want to avoid such unnecessary efforts and are looking for a more reliable and advanced method to split your data you can always take the help of third-party tools. One of such tool is Outlook PST Splitter. This solution is easy to use and is very reliable.
Benefits of Using the Tool:
- It will protect your data from getting lost while splitting.
- Splitting can be done according to date, size, year and folder.
Conclusion
Till now, we have discussed the free manual and professional solutions to split PST files by email. Both the tricks are explained efficiently. You can follow any one of them. But, keep one thing in mind, i.e., freeway having some limitations so, it is good to go with third party application.